YouTube et Stadia jouent ensemble, main dans la main. N’importe qui peut lancer un stream de son jeu Stadia sur sa chaîne YouTube du moment qu’elle est associée à son compte Stadia. Sur ordinateur, Chromecast, tablette ou smartphone : n’importe quel écran. Instantanément. Mais alors comment faire ? Voyons ensemble les étapes nécessaires pour pouvoir utiliser le streaming Stadia / YouTube.
Fonctionnement du streaming YouTube
Le streaming en direct vous permet de partager votre jeu Stadia en cours et votre voix (et aussi celle de votre groupe de jeu). Le flux vidéo issu des serveurs de Google, est directement retransmis sur votre live YouTube, sans passer par votre équipement/connexion. Une fois le streaming en direct terminé, vous pouvez accéder à la vidéo correspondante sur votre chaîne YouTube (IMPORTANT : pour voir votre rediffusion, il faut passer par Youtube Creator). Vous pouvez aussi utiliser les fonctionnalités Crowd Choice et Crowd Play – voir notre article à ce sujet ici – avec vos spectateurs. A noter qu’à l’heure actuelle, impossible de mettre un overlay ou votre caméra sur le stream. Vos spectateurs ne pourront pas voir votre menu ni vos notifications Stadia.
YouTube peut archiver automatiquement les streamings en direct d’une durée inférieure à 12 heures, et dont la résolution vidéo ne dépasse pas 1440p et 2160p (4K). Attention, tous les streamings sont analysés par les algorithmes de YouTube pour détecter les contenus protégés par des droits d’auteur, y compris des contenus Stadia. Si YouTube détecte du contenu protégé par des droits d’auteur, vous risquez de recevoir une revendication Content ID.
Les étapes à suivre pour lancer un jeu en streaming
1) Associer son compte YouTube à Stadia
Étape primordiale, vous devez impérativement lier votre compte YouTube à Stadia (dans les paramètres Stadia, sur PC). Rassurez-vous, vous n’êtes pas obligé d’utiliser votre compte YouTube personnel, vous pouvez vous créer un compte de marque. A noter qu’il faudra utiliser votre compte principal pour jouer à un stream via le Crowd Play/Choice (en tant que spectateur, pas streamer).

2) Lancer le jeu que vous voulez streamer
Très important, votre stream ne vous permet que de streamer un jeu à la fois. C’est-à-dire qu’il ne sera pas possible de changer de jeu. Votre stream se coupe si vous décidez de changer de jeu.
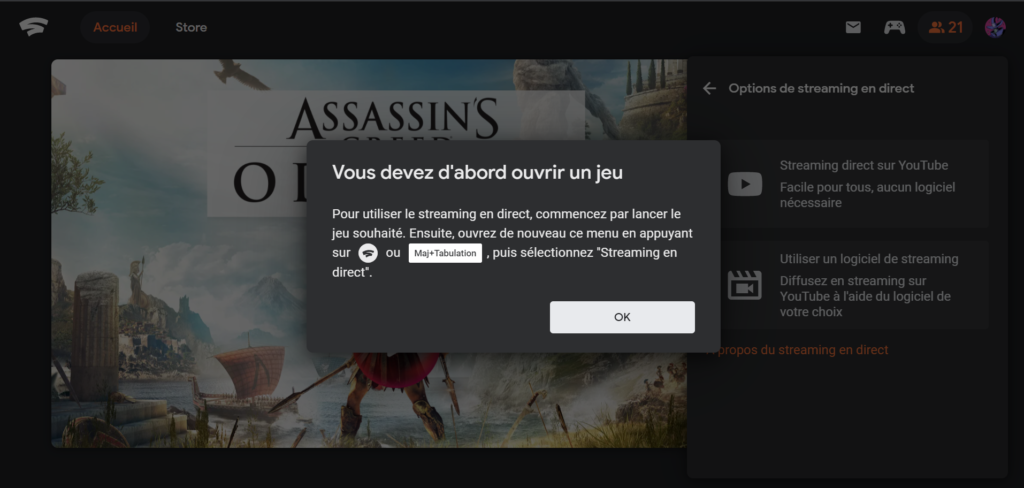
3) Déclarer si le stream est adapté aux enfants ou non
Pour éviter de vous prendre un avertissement, pensez à décocher l’option « Contenu pour enfants ». L’activer c’est indiquer à YouTube que votre vidéo est adaptée à un public très jeune. Vous prenez des risques si ce n’est pas le cas. Vous pouvez définir votre choix par défaut dans les paramètres de votre chaîne YouTube. Si vous optez pour une diffusion en streaming accessible à un jeune public, vous ne pourrez pas utiliser de fonctionnalités avancées telles que Crowd Play ou Crowd Choice. Une fois le streaming en direct démarré, ce paramètre ne peut plus être modifié.
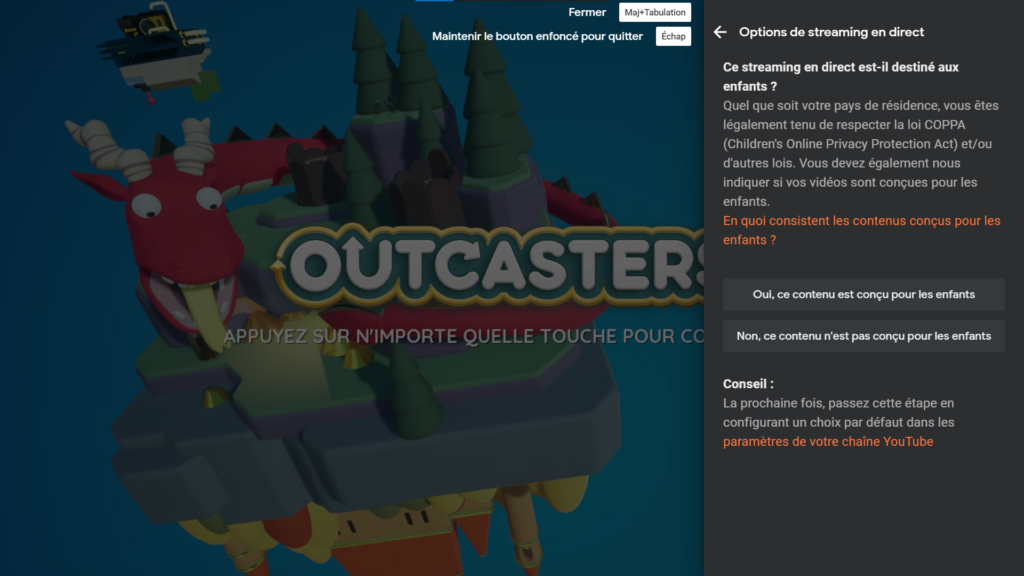
4) Choisir les options de streaming
Prenez le temps de définir le titre de votre live. C’est avec un titre précis qu’on attire des viewers ! Ensuite, bien évidemment, à vous de définir si votre stream sera privé, non répertorié (accessible via un lien seulement) ou en public.
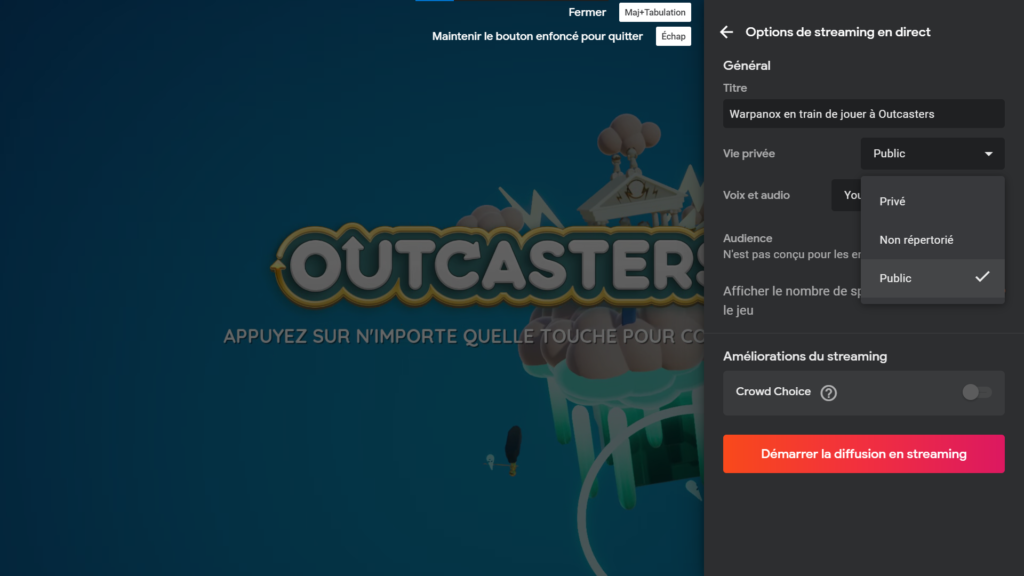
Enfin, il faudra préciser vos choix sonores : vous préférez qu’on ne vous entende pas, qu’on vous entende mais pas votre groupe, qu’on entende tout… Faîtes le bon choix mais vous pourrez modifier l’option plus tard bien ceci dit. Vous pouvez aussi activer ou non le Crowd Choice.
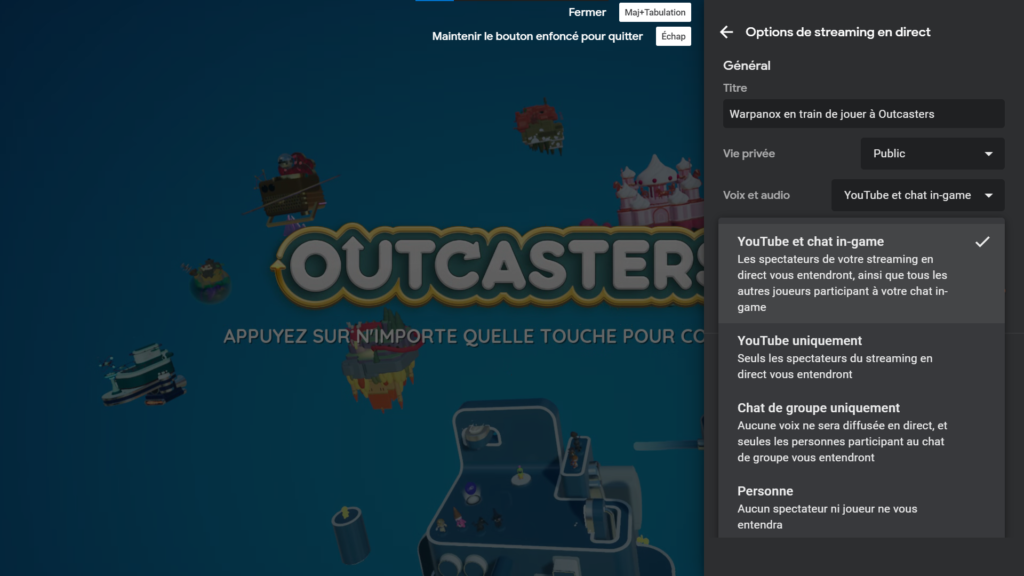
Et voilà ! Votre stream met quelques secondes à se lancer et se synchroniser. Bon live !
Paramètres et gestion du stream
En plein live, vous pourrez modifier les options du stream telles que le titre, les options de voix, stopper le streaming… Très pratique, vous pouvez copier/coller le lien YouTube et ainsi partager votre stream plus facilement. Vous pouvez aussi masquer ou afficher le nombre de spectateurs sur YouTube.

Streamer sur Chromecast ou appareil mobile
Vous pouvez aussi streamer depuis votre Chromecast ou votre smartphone/tablette (Android ou iOS). C’est très simple, il suffit de lancer le jeu que vous voulez streamer sur votre appareil (Chromecast/smartphone/tablette) et votre session de jeu sera directement reconnue par Stadia. Vous n’avez plus qu’à paramétrer le stream via l’interface ordinateur de Stadia (Chrome, Edge…) en suivant les étapes citées précédemment.
Exemple : vous voulez jouer sur Chromecast et streamer. Deux choses à faire : lancer le jeu sur le Chromecast et ouvrir Stadia sur votre PC/mobile en version web. Allez dans l’onglet Social -> Streaming en direct. Votre jeu est automatiquement détecté, il ne vous reste plus qu’à régler les paramètres du stream.
Comment dissocier votre compte YouTube
C’est très simple, il vous suffit de retourner dans les paramètres Stadia (sur PC) et de cliquer sur l’option Dissocier. Votre compte Stadia ne vous permettra plus de streamer un jeu, sauf si vous reconnectez votre compte YouTube à Stadia.
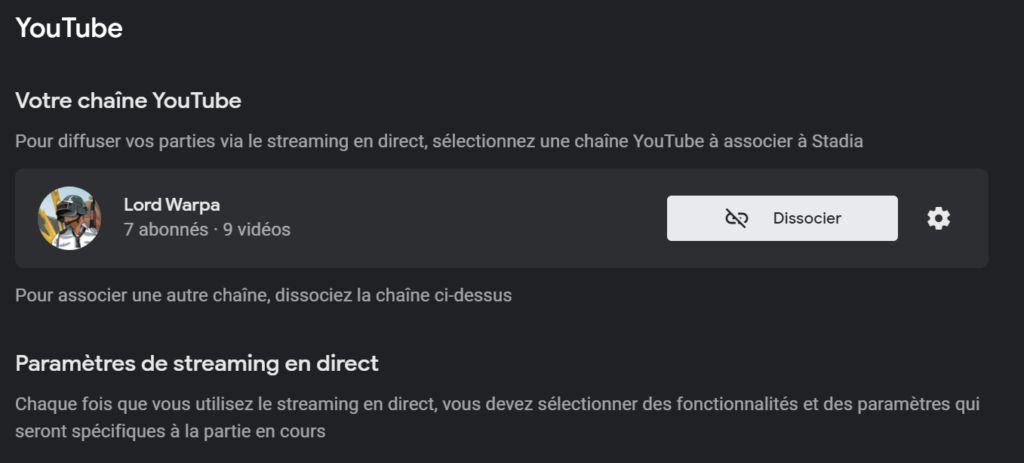
Retrouvez tous les détails du fonctionnement du streaming ici.
